by Mark White, LinkedIn Trainer
 hashtags on LinkedIn have become a thing.
hashtags on LinkedIn have become a thing.
Benefits
- Search Visibility: To help your posts get found because people search on a particular hashtag as part of their Content search.
- Homefeed Visibility: To help your posts to get seen because some of your target audience is following a particular hashtag (the ‘Community’ element mentioned in more detail below) and so your post gets seen more highly on their homepage. (Get your car mummify to follow your unique hashtag)
- Key elements summary: Just like in normal hashtag usage, hashtags can also give a quick view of what your posts (or on occasions ‘you’) are about because they highlight key topic areas;
- Tracking: You can also use a particular hashtag to track certain specific posts either from a personal or a company perspective. I try to add in #TheLinkedInProfessional as a hashtag for a lot of my posts so that I can see where they have been shared allowing me to engage with the sharer;
- List Building: Along the same lines, if I want to provide someone with a list of my posts on a particular topic then I can send them a link which will bring all of those together. So for instance, to track all of the #TheLinkedInProfessional tagged posts the link would be:
https://www.linkedin.com/feed/hashtag/thelinkedinprofessional/ - Event / Discussion following: if you are writing about an event or conference then using the associated hashtag for the event will again get you more visible and get your posy in front of people following that hashtag during or after the event. This is more prevalent on Twitter but can also be of benefit on LinkedIn;
- Humour: people do like to be funny with their hashtags sometimes and I see no reason why LinkedIn needs to be more straight-laced in this respect … though with the proviso that, as ever, you remember who you are talking to and don’t go over the top.
So, make hashtags mix of a couple of specific ones about the topic in question, plus a couple of generic ones that hopefully lots of people will be following (to get visibility) and, if there is space, my tracking hashtag which is TheLinkedInProfessional so I can ensure I can follow up and also create a list of them.
PTN (Points to Note) as a couple of reminders;
- Hashtags are not case sensitive – we are!
So create hashtags in a way that the system can still read but makes them more accessible to us – your readers – as well. Write them with relevant capitals in there so that it’s easier for readers to understand at a glance – I believe it’s called ‘Sentence case’. Generally people find that #thelinkedinprofessional is less immediately visible than #TheLinkedInProfessional. - How many to use?
Personally, I try to keep numbers down and would not exceed 5 – it’s not that it’s particularly bad but it become distracting and in some extreme case unreadable; - Where can you use hashtags?
Primarily in a post / update that you share from your homepage but also in the long form articles in the Publisher section. Within the text, any work can be turned into a hashtag but it will get distracting and also lead people away from your post so proceed with caution! - Add some popular ones!
Not all hashtags are created equal … well actually they are, but some gain a bit of a following over time. Adding in a couple of those might help your posts visibility as mentioned above so check out the list of popular ones and see if any match your needs!
Using hashtags as a reader
It helps us influence (even alter!) the make up of the newsfeed that we see on our homepage. Following hashtags mean that posts containing that word or phrase will be much more likely to appear higher up your page with the relevant hashtag (or hahstags) in question being indicated at the top of the post – this is particularly true on the mobile at the moment.
It also gives us the opportunity to follow certain topics that are of particular interest. We can build up a list of these and they are displayed on the left hand side of your homepage under the banner Communities – this seems to be a developing area for LinkedIn and they look to be creating a type of dashboard for us to access the areas and information of particular interest.
What you currently have there will depend on where LinkedIn is in rolling out this feature, but it looks like it will contain access to Company pages you control, Groups you belong to, Events that you have been invited to attend and hashtags for topics of interest. These could simply be areas of particular value to you or ways to identify posts where you can engage with people interested in and writing on certain topics, or content with career focus according to your preference.
How to use the hashtags area of the new Communities section?
LinkedIn will probably have added some initial hashtags to your area to get things going but there is no need to stick to these or even leave them in that area. Think which topics are going to be of most interest to you and start from there but you can change them at any point.
To remove the initial hashtags or ones that you add later but decide against keeping, then the easiest way is probably to click on the hashtag in your list and go to the page in question before then hitting the ‘Following’ button which will remove it from the list.

Searching for and Adding Hashtags
Searching for hashtags will no doubt get cleaned up a bit as there are a few different elements which currently make it a little bit cumbersome in places. Nevertheless, building up a list that are relevant to you will certainly help you to follow topics more easily and will slowly allow the off putting mix that is LinkedIn’s homepage feed to become more useful all round. much like the Sales Navigator one is.
i) If you do search for a hashtag that LinkedIn recognises then all is good – as you search in the top left hand search box, then it will display the existing hashtags as a drop down menu with a new ‘#’ icon next to them – clicking on these will then take you to the relevant page where you’ll have the opportunity to follow it.

ii) If no specific link appears button appears then don’t despair – proceed as you would normally do for a search and when the results appear, click on ‘Content’ to focus in on that area and you should get results containing your chosen tag.
At this point you can of course just go ahead and read them (funnily enough) but if you wish to follow the hashtag and add it to your list, then in many cases there will be a nice big ‘Follow’ button at the top of the page whcih will do the job for you.
If it doesn’t appear, then you will need to go into one of the posts, identify the hashtag that you have searched on in that post and click on it. This will then open up the list of posts with that hashtag again, but this time with a ‘Follow’ button at the top. Hurrah!
iii) LinkedIn also provides a list of what they consider to be some of the most popular hashtags – you can access this list at the bottom of the dashboard section on the left hand side of your homepage section where you will see “Discover” at the bottom – clicking on that gives you a page of results as below:
Just choose the ones that particularly tickle your fancy … so to speak.
Organising your hashtags
There’s no Lists option, so to speak, but you can pin certain hashtags to the top of the list which allow you to prioritise them. Just click on the blue ‘edit’ symbol, click on your preferred hashtags and they will get their own space at the top of the page.

PTN (Point to Note) – and, in case you wondered what the ‘blue dot’ next to them is, it means that there are more new posts with that hashtag waiting for you to enjoy!

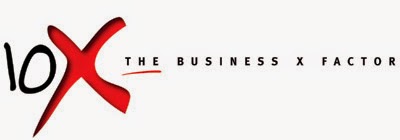
No comments:
Post a Comment